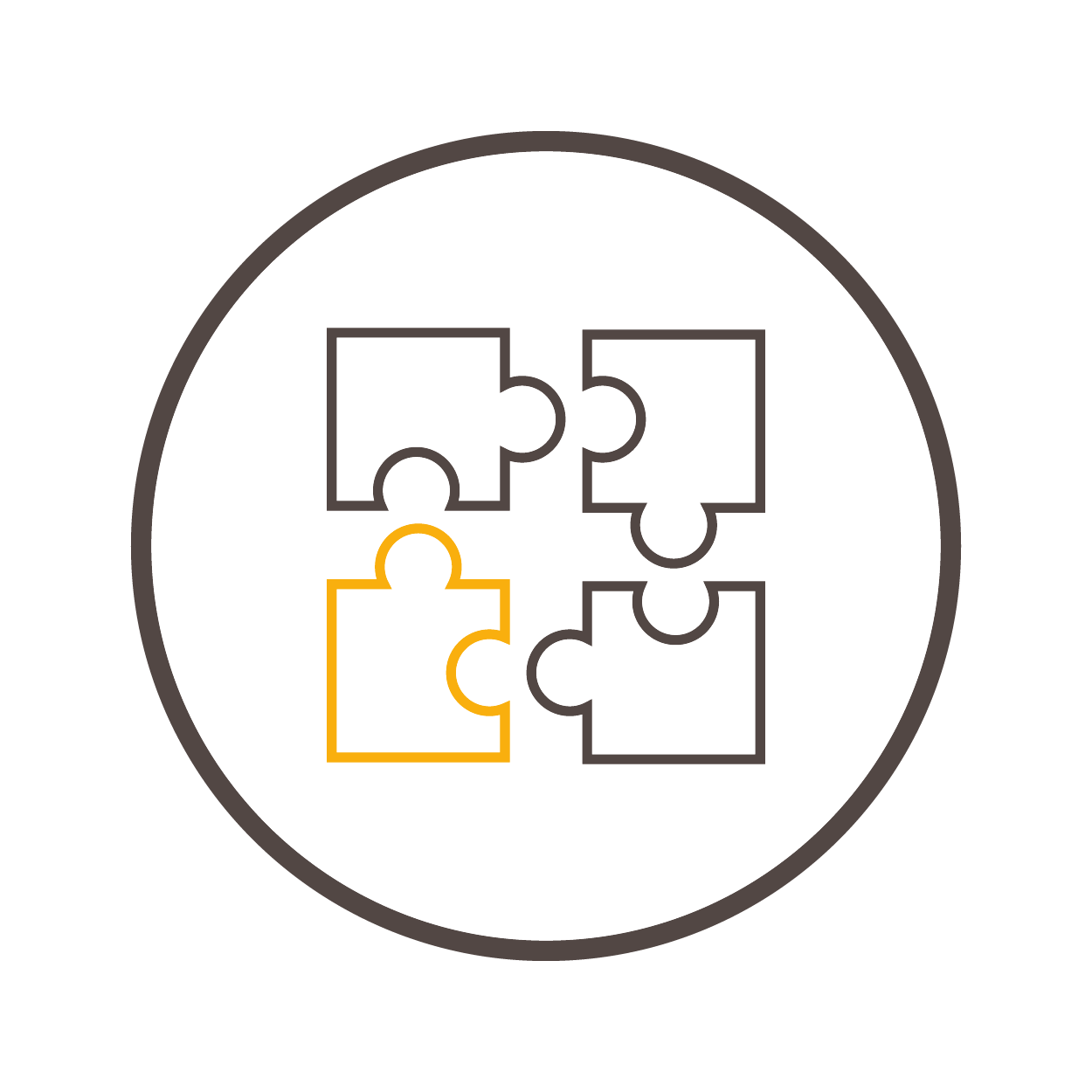
Mode opératoire vue fournisseur SACHA
Page d'accueil
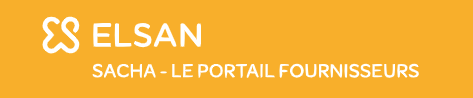
Le logo ELSAN en haut à gauche renvoie à la page d’accueil.
Chaque icône sur la gauche renvoie à une rubrique et permet de naviguer sur la plateforme
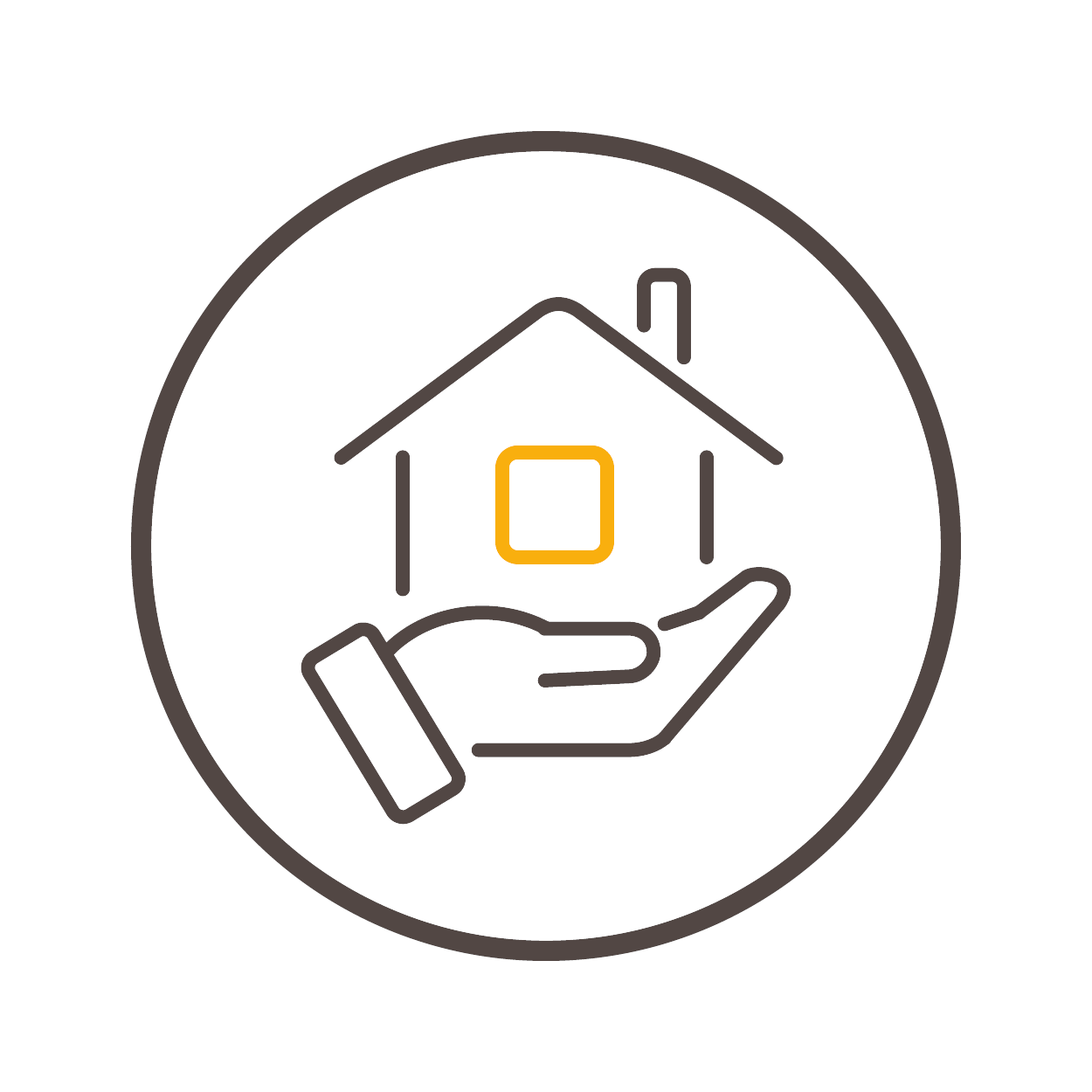
Mes coordonnées
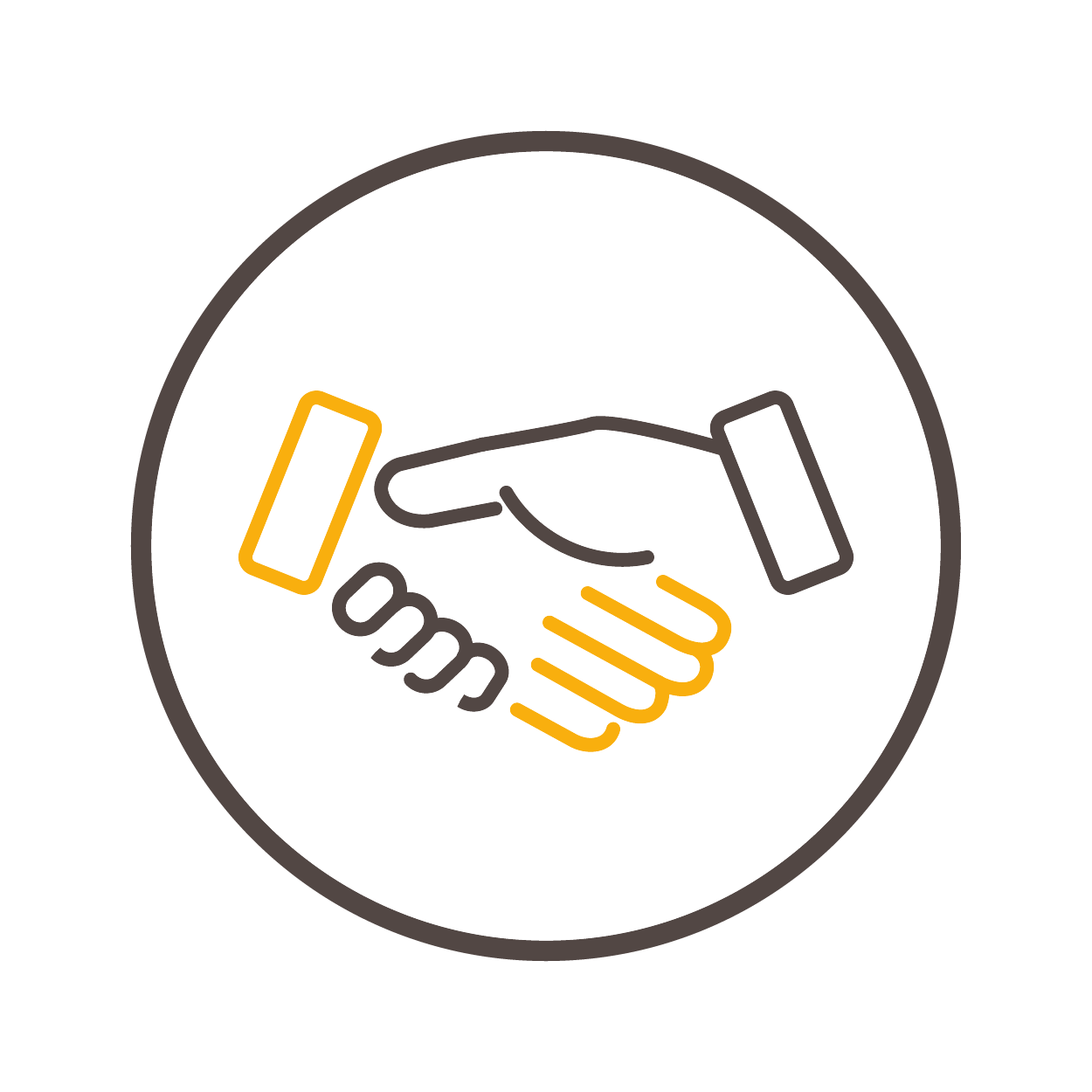
Mes contacts
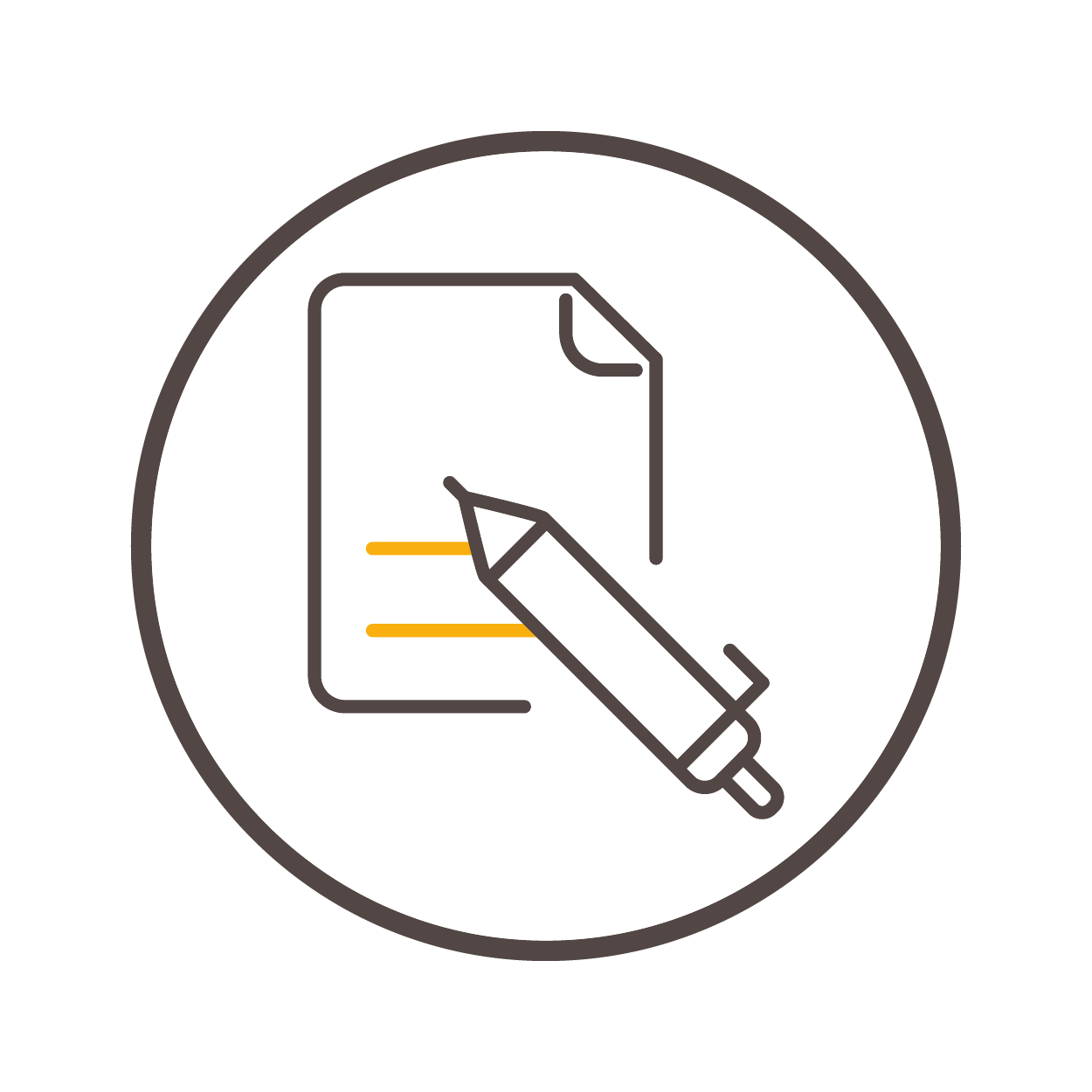
Mes conventions
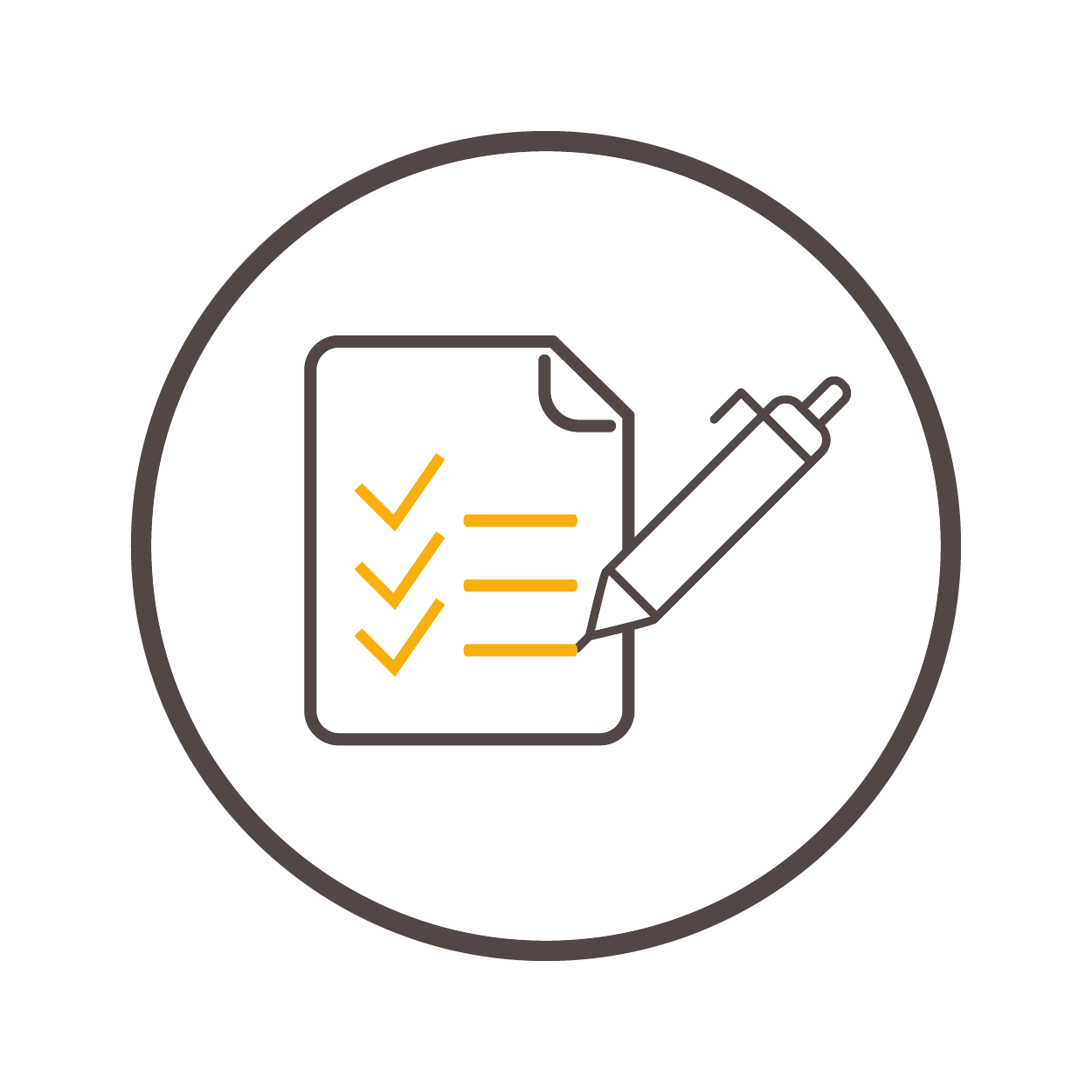
Mes Déclarations
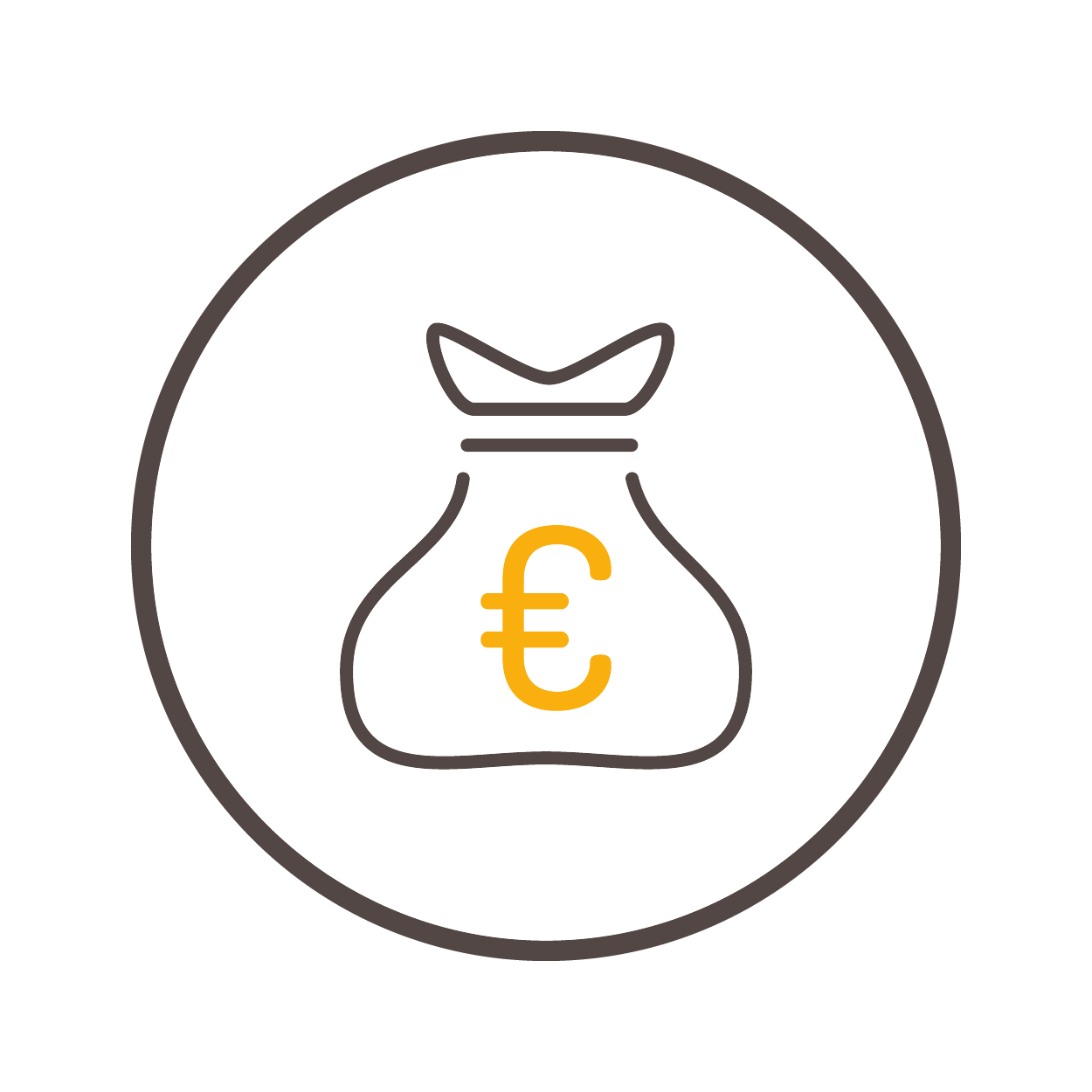
Mes Factures
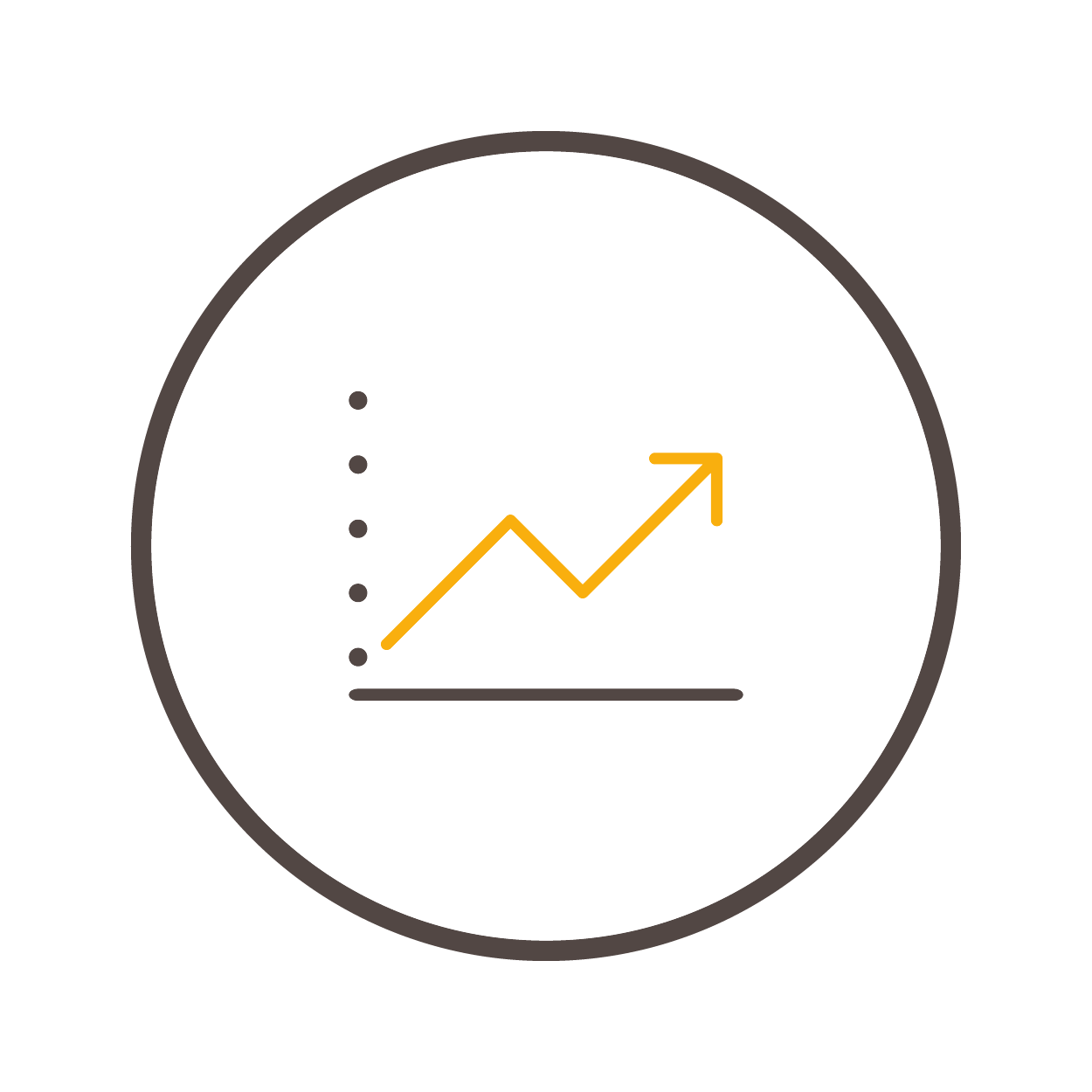
Mon activité
Le bandeau de votre écran d'accueil ainsi que votre synthèse d'état de compte sont dynamiques et s'adaptent au statut de votre compte
Il y a 3 couleurs qui indiquent l'état de votre compte :
Vert
"Votre compte est à jour"
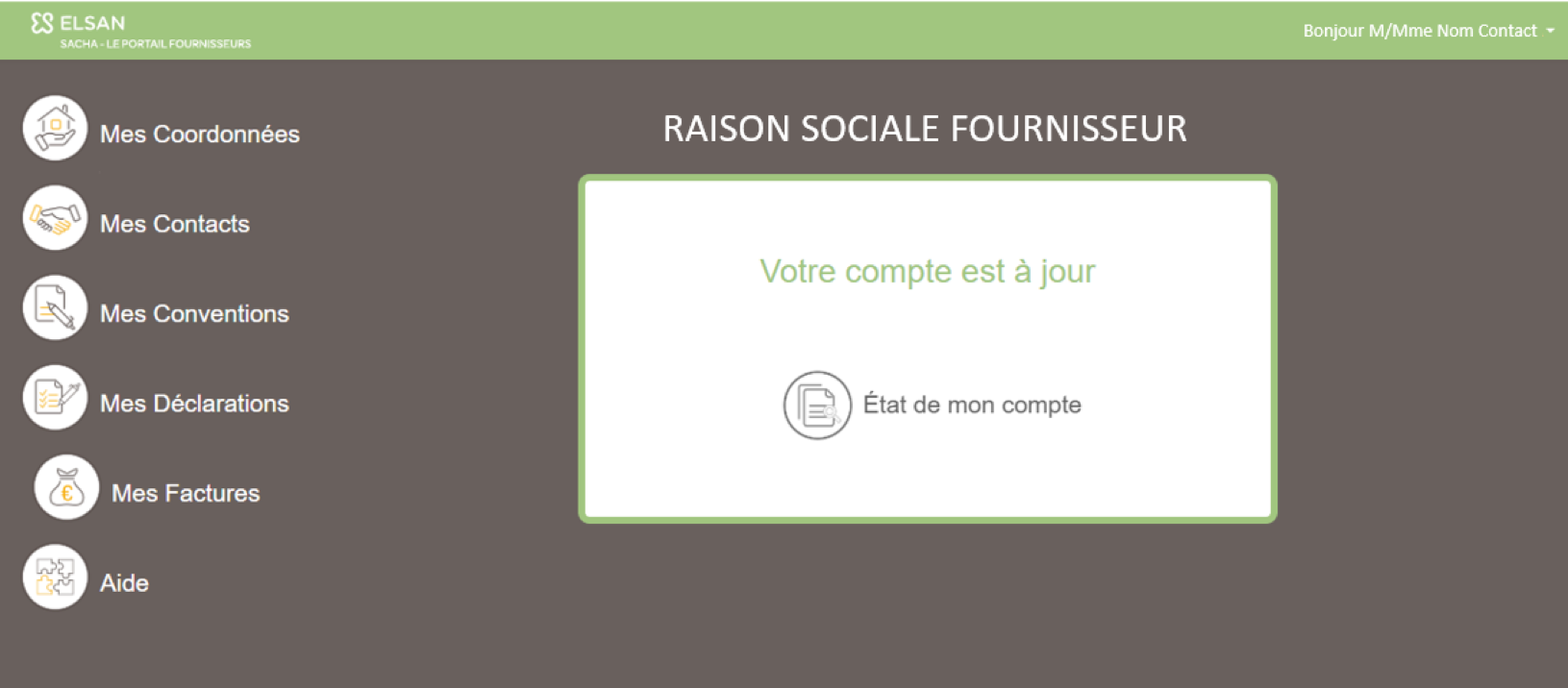
Vos éléments sont à jour
Jaune
"Vous avez des éléments en attente"
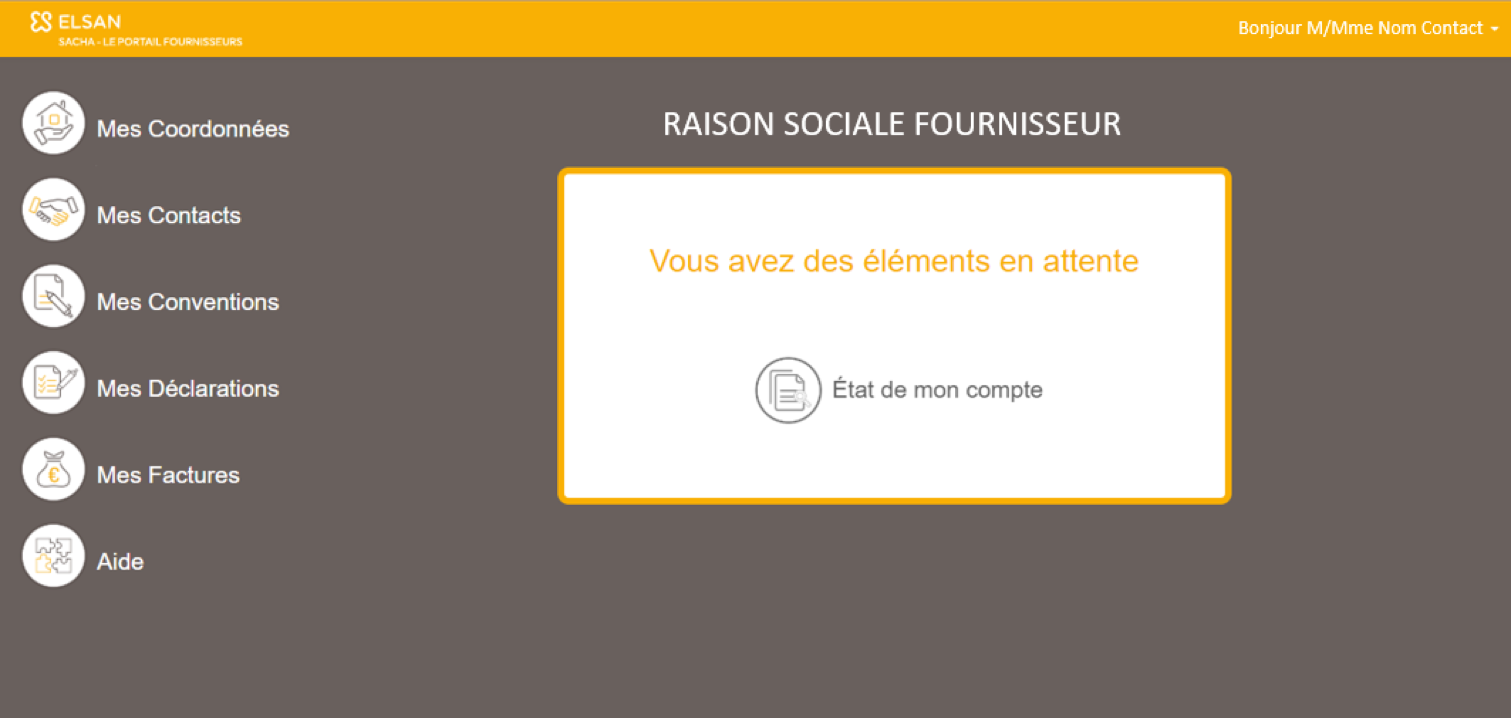
Certains éléments sont en attente mais aucun n'a dépassé le délai de mise à jour des documents
Rouge
"Votre compte n'est pas à jour"
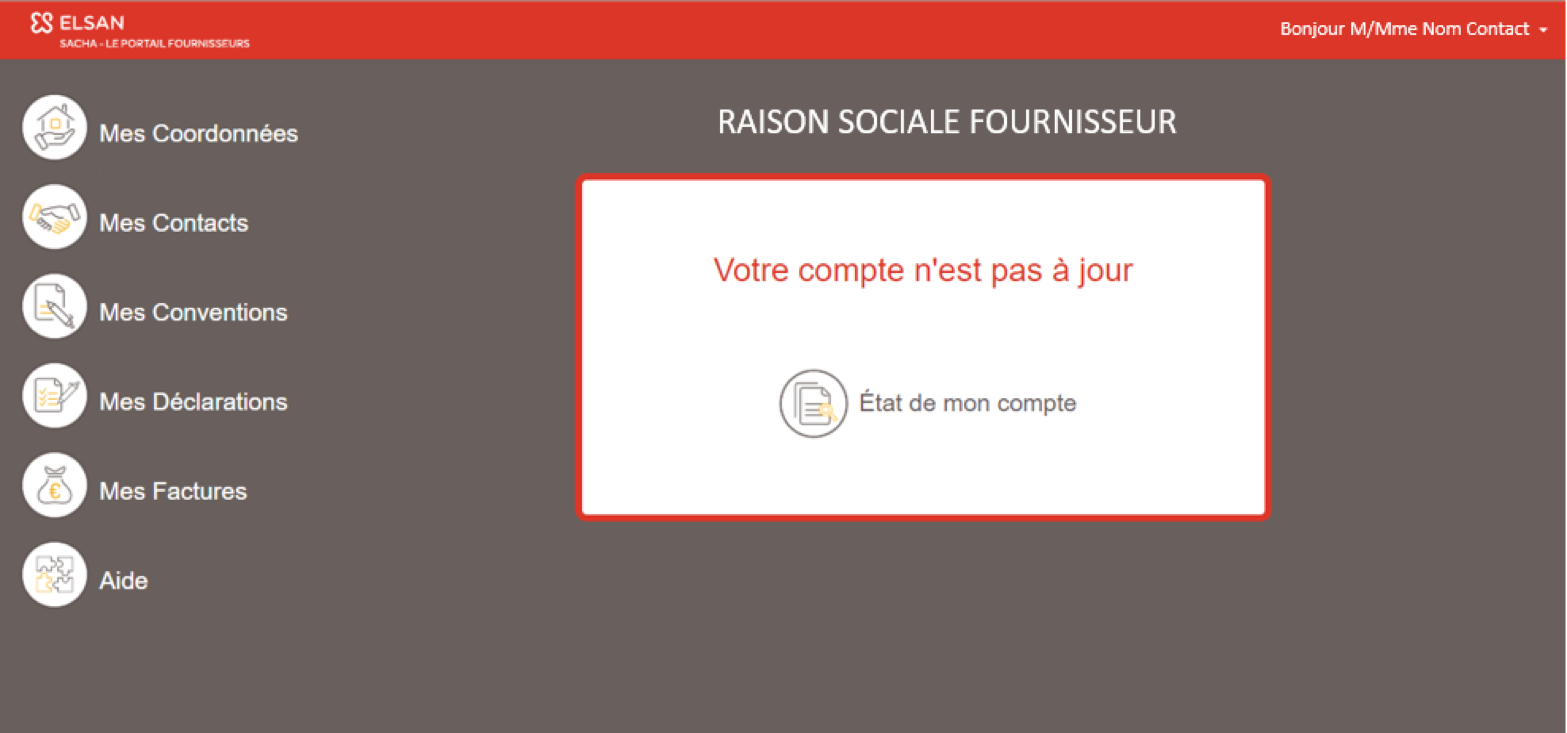
1 ou plusieurs éléments en retard
État de votre compte

En cliquant sur "Etat de mon compte", 3 types de vues s'affichent :
- "Votre compte est à jour" rien ne s'affiche car votre compte est à jour
- "Vous avez des éléments en attente" le détail des éléments en attente est répertorié dans un tablau informatif
- "Vous cumulez un retard" le détail des éléments est également présenté sous forme de tableau et divisé en tableaux par type de documents en retard
Le cumul de nombre de jours en retard est informé en tête de page
Les tableaux sont classés par type et organisés par ordre chronologique des nombres de jours en retard
La définition d’un pictogramme diffère selon le tableau:
Légende des boutons action
-
Faire ma déclaration
-
Voir ma déclaration
-
Télécharger ma déclaration ou Télécharger la pièce si c’est une facture ou un avoir ELSAN ; Télécharger les pièces si dans le cas de RRR avoir fournisseur + note d'avoir à recevoir
Poster mon avoir fournisseur : une fenêtre s’ouvre et vous permet de poster votre avoir et d’entrer les informations suivantes "Numéro de pièce; Montant HT; Montant TTC"
Légende des pastilles colonne "statut"
Tableau déclaration
- En retard de déclaration
- En attente de déclaration
Tableau Facturation
- En retard de règlement
- En attente de règlement
Mes Coordonnées
Les coordonnées sont divisées en 3 catégories :
- Mon identité
- Mes adresses
- Mes coordonnées bancaires
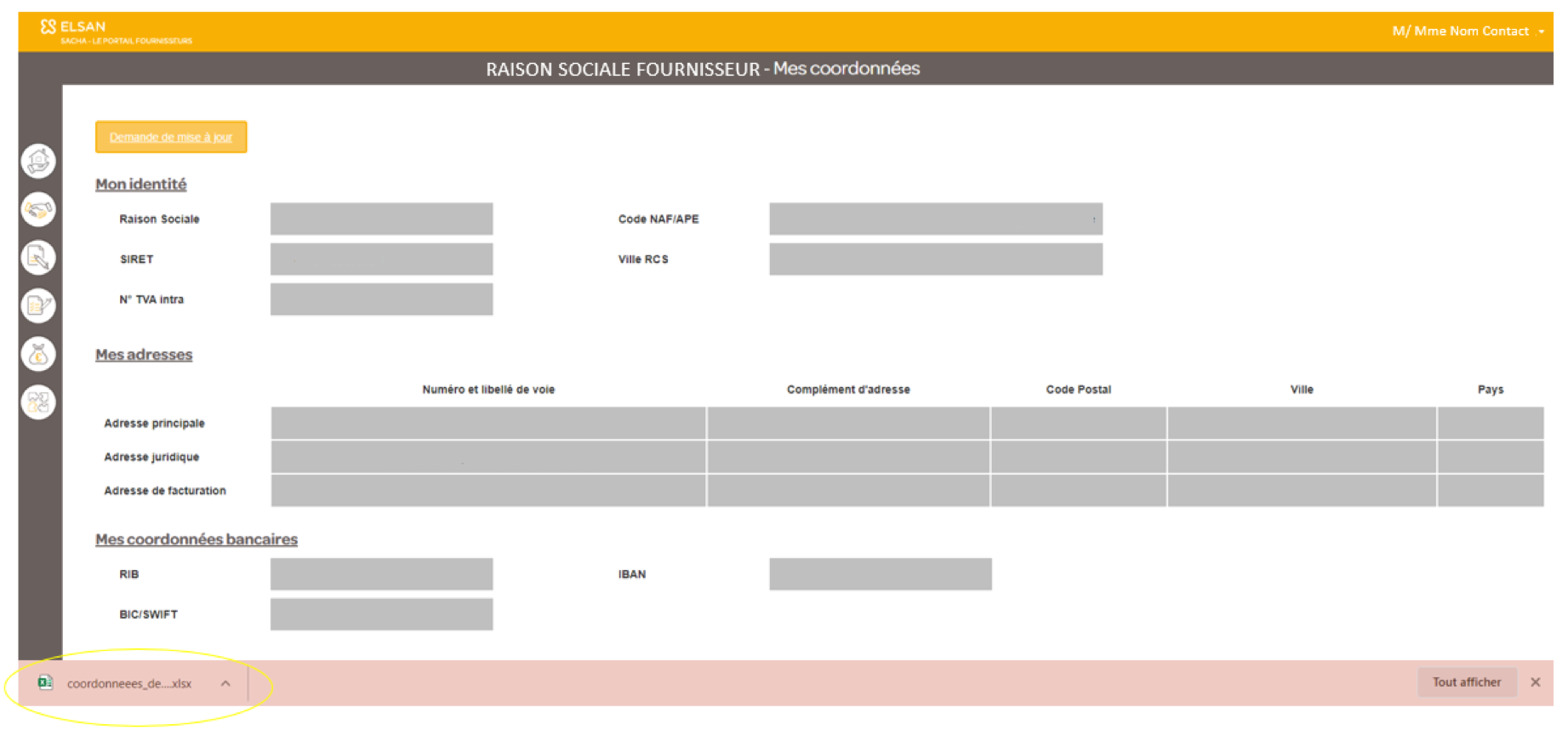
Cliquer sur le bouton action Demande de mise à jour en haut à gauche permet de mettre à jour ces informations.
Un fichier Excel sera téléchargé à la suite de cette action. A noter qu’il faudra cliquer sur «enregistrer sous» selon votre navigateur.
Remplir le fichier en prenant soin de consulter la feuille «Informations Générales».
Afin de finaliser la demande, envoyez le fichier à l’adresse indiquée sur le fichier.

Mes Contacts
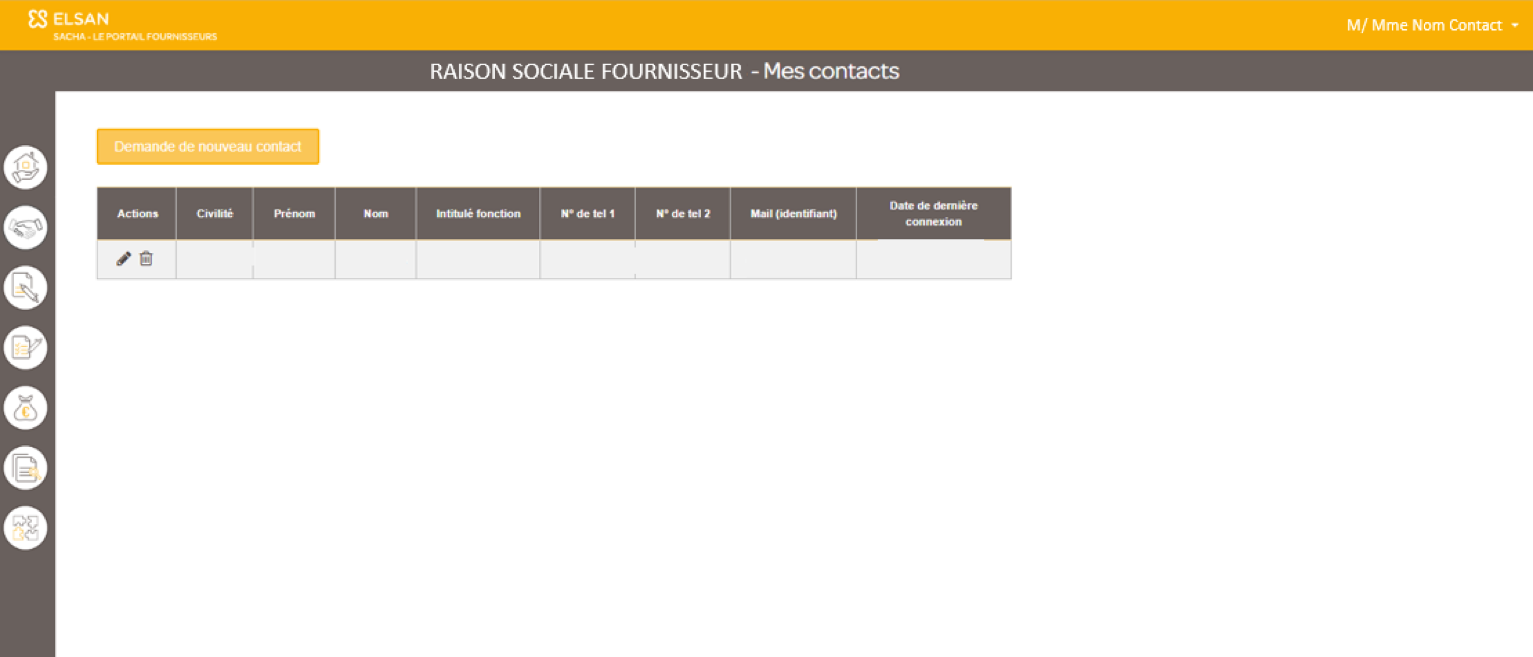
"Mes contacts" permet de consulter tous les contacts affiliés à votre société.
Il est possible de demander l'édition d'un ou plusieurs contacts existants, de faire une demande d'ajout d'un nouveau contact ou une demande de suppression d'un contact. Pour chaque action, il faut effectuer une demande et l'envoyer à ELSAN.
Demande d'édition d'un contact existant :
Pour modifier les informations d'un contact, cliquez sur l'icône crayon correspondant sous la colonne "action"
Demande d'ajout d'un nouveau contact :
Demande de nouveau contactPour ajouter un nouveau contact, cliquez sur le bouton "Nouveau Contact". Une fenêtre s'ouvrira et sera à compléter avec les informations demandées.
Demande de suppresion d'un contact :
Afin d'effectuer une demande de suppression d'un contact, cliquez sur la poubelle. Une fenêtre s'ouvre, indiquez le motif et cliquez sur "enregistrer".
Mes Conventions
Cette rubrique recense l’ensemble de vos conventions. Il est possible d’effectuer des recherches spécifiques grâce aux filtres disponible à gauche de votre écran.
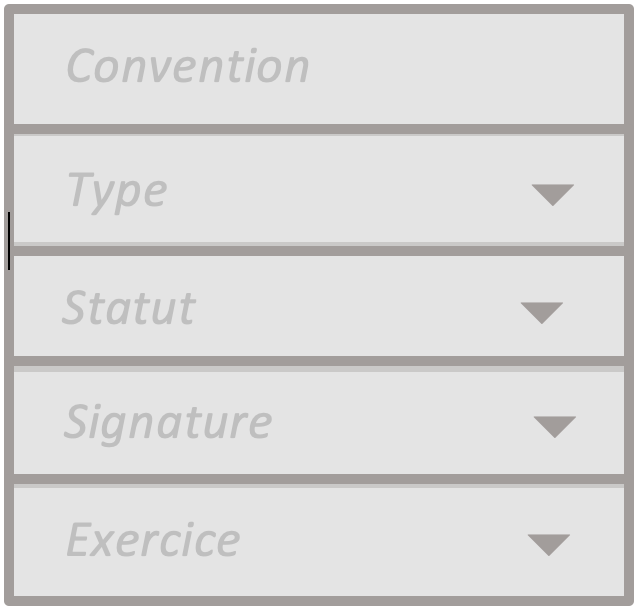
Pour revenir à une vue générale, cliquez sur le bouton action en haut à gauche «Effacer les filtres courants»
La vue générale apparaît sous forme de tableau à 7 colonnes :
Action :: télécharger la convention signée ou à signer (selon son statut) grâce à l’icône suivant
Convention : nom/identifiant de la convention
Type : il y a deux types de fichiers «Convention» ou «Avenant»
Date de début : La date de début de la convention ou de l’avenant
Date de fin : La date de fin de la convention ou de l’avenant, si la convention est reconductible cela sera indiqué comme tel dans cette colonne
Signature :
- Si le document est signé, l'icône suivant apparaît
- Si le document est en attente de signature l'icône suivant apparaît
Statut : 2 statuts sont disponible
- "Active" quand le document est encore en cours
- "Close" si le document n'est plus en cours de validité
Mes Déclarations
2 vues sont disponibles dans cette rubrique :
- La vue générale du listing de vos déclaration d'activités
- La vue «voir ma déclaration» : vue détaillée d’une déclaration au statut «en attente d’approbation» ou «approuvée» ELSAN.
Vue générale mes déclarations d'activités
Il est possible d’effectuer des recherches spécifiques grâce aux filtres disponible à gauche de votre écran.

Pour revenir à une vue générale, cliquez sur le bouton action en haut à gauche Effacer les filtres courants
La vue générale apparaît sous un tableau à 5 colonnes :
Action : il y en a 3 :
-
Faire ma déclaration
-
Voir ma déclaration
-
Télécharger ma déclaration
-
-
Début de période :La date de début de période à déclarer
-
Fin de période :La date de fin de période à déclarer
-
Convention : Vous retrouvez le nom/identifiant de la convention
-
Statut : 4 statuts sont disponibles :
- En retard de déclaration
- En attente de déclaration
- En attente d'approbation
- Approuvé
Vue détaillée voir ma déclaration
Le pictogramme renvoie à l'écran "ma déclaration d'activité
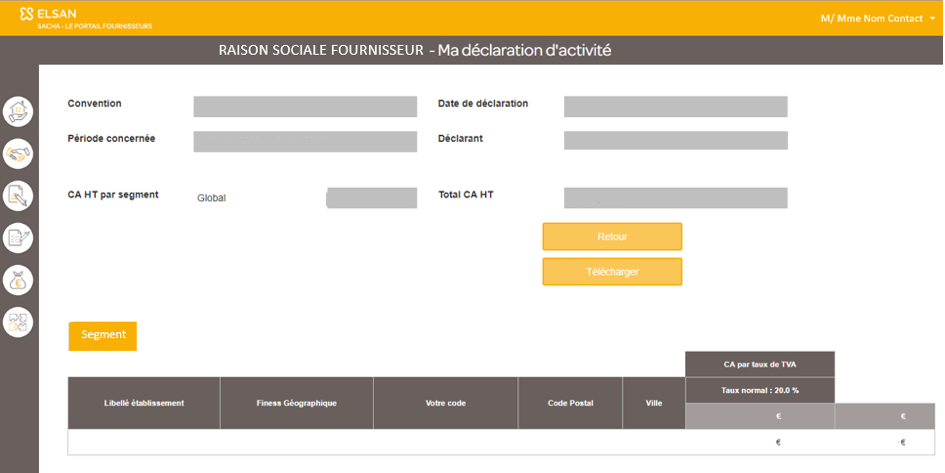
Le détail de la convention est indiqué dans la partie haute de la page
Le chiffre d’affaire hors taxe est affiché par segment et la somme de ceux-ci est également disponible.
Retour
Le bouton action «Retour» ramène à la page "Mes déclarations d'activité".
Télécharger
Ce bouton permet de télécharger votre déclaration d’activité soumise à ELSAN au format Excel.
Le détail par segment est indiqué dans la 2nde partie de la page
Chaque onglet permet de naviguer par segment. L'onglet sélectionné et détaillé apparait en jaune.

L’ensemble des établissements dans le périmètre de la convention sont affichés dans le tableau. Par défaut, les établissements sont triés par code postal.
Mes Factures
Cette rubrique recense l’ensemble de vos factures. Il est possible d’effectuer des recherches spécifiques grâce aux filtres disponible à gauche de votre écran.
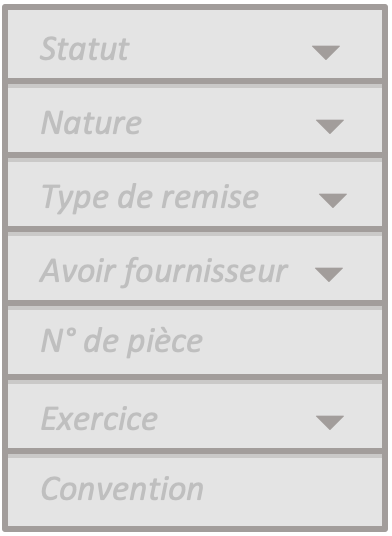
Pour revenir à une vue générale, cliquez sur le bouton action en haut à gauche Effacer les filtres courants
La vue générale apparait sous forme de tableau à 9 colonnes :
Actions :
-
Télécharger la pièce si c’est une facture ou un avoir ELSAN; Télécharger les pièces si dans le cas de RRR avoir fournisseur + note d'avoir à recevoir
-
Télécharger la pièce si c’est une facture ou un avoir ELSAN; Télécharger les pièces si dans le cas de RRR avoir fournisseur + note d'avoir à recevoir
-
Numéro de pièce : numéro de la facture ou avoir ELSAN ainsi que le numéro de la pièce importée fournisseur dans le cas d’un avoir fournisseur
Nature : information au sujet du document «Facture» «Avoir ELSAN» ou «Avoir fournisseur»
Avoir Fournisseur : Dans le cas d’un avoir fournisseur cette colonne est alimentée par les pictogrammes suivants :
"Avoir posté validé" :quand l’avoir fournisseur a été importé sur SACHA, le pictogramme suivant s’affiche
"Avoir posté en attente de validation" :quand l’avoir fournisseur a été importé sur SACHA et reste en attente de validation ELSAN, le pictogramme suivant s’affiche
"Avoir none posté" :quand l’avoir fournisseur n’a pas encore été importé sur SACHA, le pictogramme suivant s’affiche
Montant HT : Le montant hors taxe du document est affiché en €
Montant TTC : Le montant taxe comprise du document est affiché en €
Restant dû : le montant restant à verser est affiché
Statut : 3 statuts sont disponibles :
"En retard de règlement"
"En attente de règlement"
"Acquitté"
Échéance de règlement : affiche la date d’échéance de règlement
